Диалоговое окно Print with Preview
Окно
Print with Preview
(Просмотр перед печатью) показано на рис. 22.5.
Установите флажок
Center Image
(Изображение в центре), чтобы поместить изображение в центре страницы, либо снимите этот флажок и введите новые значения расстояния от верха и от левого края страницы, чтобы переместить изображение на странице.
В разделе
Scaled Print Size
(Масштабирование при печати) поменяйте величину в поле
Scale
(Масштаб) или введите какие-либо значения в поля
Height
(Высота) и
Width
(Ширина), чтобы увеличить или уменьшить размеры изображения только для печати.
Примечание
Параметры
Scale, Height и Width
связаны, так что изменение одной из этих опций соответственно повлияет и на другие.
Установите флажок
Scale to Fit Media
(Масштабировать с подгонкой по размерам страницы). При этом изображение будет подогнано так, чтобы соответствовать размеру бумаги, выбранному при выполнении команды
File > Page Setup
(Файл
>
Параметры страницы).
Установите флажок
Show Bounding Box
(Показать габаритную рамку), и изображение будет окружено пунктирной рамкой, показывающей его границы. Перетащите манипулятор или одну из границ, чтобы изменить размеры изображения только для печати.
Если с помощью инструмента
Rectangular Marquee
(Прямоугольная область) выделена часть изображения, то можно активизировать опцию
Print Selected Area
(Печатать выделенную область), чтобы был напечатан только этот фрагмент.
Установите флажок
Show More Options
(Дополнительные настройки), чтобы стали доступными группы параметров
Output
(Вывод) и
Color
Management
(Управление цветом).
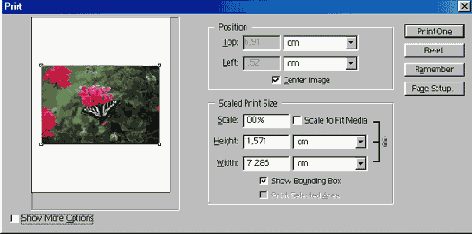
Рис. 22.5.
Диалоговое окно
Print with Preview
В разделе
Output
(Вывод) имеется флажок
Include Vector Data
(Включить векторные данные). Установите его, чтобы программа Photoshop отпечатала границы векторных объектов (текста и фигур) с максимально высоким разрешением принтера.
Щелкните по кнопке
Print....