Запись действия
Откройте изображение или создайте новое. Для большей безопасности экспериментируйте с записью и воспроизведением какого-либо действия, используя копию файла.
Щелкните по кнопке
Create
New
Action
(Создать действие) в нижней части палитры
Actions
(Действия) показанной на рис. 20.5, или выберите команду New
Action
в меню палитры.
Введите имя действия (рис. 20.6).
По желанию. В диалоговом окне New
Action
(Создать действие) выберите для заданного действия какую-либо функциональную клавишу в поле
Function Key
(Функциональная клавиша) и/или цвет в поле
Color
(Цвет). Выбранный цвет будет отображаться только в кнопочном режиме.
Щелкните по кнопке
Record
(Записать).
Выполните серию команд, которые необходимо записать в виде действия, как при редактировании изображения. При вводе значений переменных в диалоговом окне команды и последующем щелчке по кнопке
ОК
эти значения также будут записываться. Если вы передумали и не хотите записывать введенное значение, щелкните по кнопке
Cancel
(Отмена).
Щелкните по кнопке
Stop
(Стоп) или нажмите клавишу
Esc,
чтобы завершить запись действия.
Теперь созданное действие появится в списке на палитре
Actions
(Действия). Щелкните по треугольной стрелке (режим списка), чтобы свернуть список шагов, входящих в данное действие.
Возможности при записи действия
Ниже приведен перечень команд, инструментов и функций, которые можно включить в записываемое действие.
инструмент
Slice
(Ломтик);
палитра
Swatches
(Образцы);
инструмент
Magic Eraser
(Волшебный ластик);
палитра
Color
(Цвет);
инструмент
Shape
(Фигура);
палитра
Channels
(Каналы);
инструмент
Eyedropper
(Пипетка);
палитра
Styles
(Стили);
выбор опций инструмента;
установка некоторых значений в окне
Preferences.
Все относительно
Запись операции, которая зависит от положения какого-либо объекта (например, операции выделения, использования инструмента
Slice
(Ломтик), градиента, «волшебной палочки», контура или заметок) включает в себя текущие единицы измерения. Единицы измерения могут быть абсолютными (дюйм или цицеро) или относительными (процент). Операция, записываемая с использованием абсолютных величин, не может быть применена к изображению, которое меньше по размеру того, что использовалось при записи операции. В то время как операцию, использующую относительные величины, можно применять к изображению, имеющему другие единицы измерения и другой размер.
Совет
В меню палитры выберите команду
Action Options
(Опции действия), откроется диалоговое окно, в котором можно переименовать действие, а также изменить соответствующие ему функциональные клавиши или цвет.
Совет
Включите в действие команду
Save
(Сохранить) с выводом предупреждения об этом При использовании команды
Save As
(Сохранить как) убедитесь, что имя файла не изменится. Возможно, вы захотите установить паузу для диалогового окна
Save,
чтобы предотвратить перезапись существующих файлов (см. ниже). Как удалить команду
Save
или любую другую, рассказано далее.
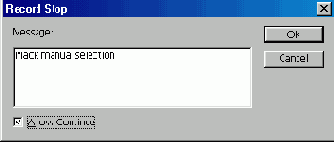
Рис. 20.7.
Ввод информационного сообщения
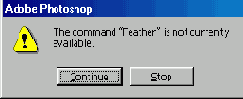
Рис. 20.8.
Окно сообщения с кнопкой
Continue
Примечание
Если не установлен флажок
Allow Continue
(Разрешить продолжение), то можно щелкнуть по кнопке
Stop
(Стоп) в любой момент воспроизведения, а затем по кнопке
Play
(Проиграть) на палитре
Actions
(Действия), чтобы возобновить выполнение.