Создание слоя фигуры
Создание слоя типа shape подразумевает построение векторного контура.
В палитре Layers выберите слой, поверх которого будет создан новый слой фигуры.
Примечание
Если выбранный слой содержит контур отсечения, то фигура станет его частью. Чтобы предотвратить это, убедитесь, что с миниатюры контура отсечения снято выделение.
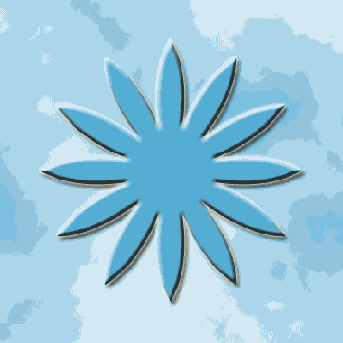
Рис. 16.64.
Фигура в виде звезды с однотонной окраской
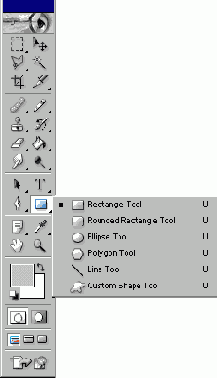
Рис. 16.65.
Инструменты для построения фигур

Рис. 16.66.
Панель опций инструмента
Custom Shape
С помощью палитр
Color
(Цвет) или Swatches (Образцы) выберите цвет для заливки фигуры. Потом вы узнаете, как задать градиентную окраску фигуры или заполнить ее узором.
Выберите какой-либо инструмент для построения фигур (клавиша U или комбинация клавиш
Shift+U)
на панели инструментов (рис. 16.65).
Как только вы выберете один из инструментов для построения фигур, появится панель опций, с помощью которой можно переключиться на другой инструмент, щелкнув мышью по соответствующей кнопке (рис. 16.66).
Панель опций группы инструментов, предназначенных для построения фигур, дает пользователю следующие возможности.
Если активизирован инструмент
Rounded Rectangle Tool
(Прямоугольник с округленными углами), то выберите величину параметра
Radius
(Радиус); если активизирован инструмент
Polygon Tool
(Многоугольник) - то
Sides
(Число сторон), а если инструмент
Line
(Прямая) - то
Weight
(Толщина линии). Если вы работаете с инструментом
Custom Shape Tool
(Произвольная фигура), выберите соответствующую фигуру из раскрывающегося списка.
Щелкните по кнопке
Shape layers
(Создать новые слои типа shape). Если эта кнопка недоступна, значит, выбран существующий контур отсечения, и в этом случае сначала отмените выделение его миниатюры.
Выберите значения параметров
Layer Style
(Стиль слоя),
Mode
(Режим) и
Opacity
(Непрозрачность).
В окне изображения нарисуйте фигуру. При нажатии клавиши
Shift
будет построен квадрат (вместо прямоугольника), круг (вместо эллипса) и линия, расположенная под углом кратным 45° к предыдущей.
Если отпустить кнопку мыши, то на экране отобразится созданная фигура (рис. 16.67).
Новый слой Shape 1 появится в списке слоев на палитре
Layers.
Одновременно появится миниатюра корректирующего слоя, который управляет содержимым заливки, и миниатюра контура отсечения, где показана форма контура и место его расположения (рис. 16.68).
Эффекты, применяемые к контуру отсечения
К слою фигуры или слою, имеющему контур отсечения, применимы такие эффекты слоя, как, например,
Inner Glow
(Внутреннее свечение),
Bevel
(Скос) и другие, что позволяет подчеркнуть края, добавить тень и т.д. Если для обводки или заливки контура отсечения применить эффект
Stroke
(Обводка) или любой из эффектов
Overlay
(Наложение), то тогда появится возможность в любой момент изменить параметры заливки или обводки.
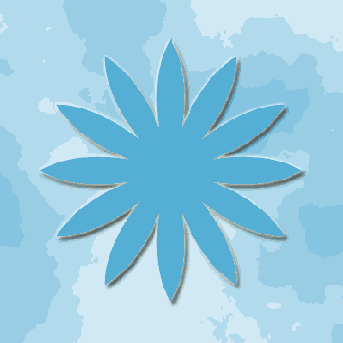
Рис. 16.67.
Фигура, построенная с помощью инструмента
Custom Shape Tool
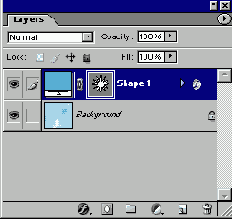
Рис. 16.68.
Элемент палитры
Layers,
соответствующий новому слою типа shape

Рис. 16.69
. Кнопка
Create new work path
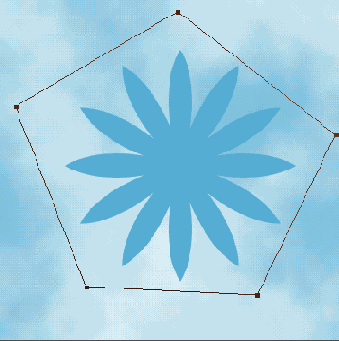
Рис. 16.70.
Пятиугольный рабочий контур
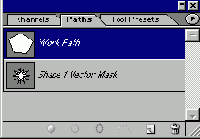
Рис. 16.71.
Рабочий контур на палитре
Paths
Внимание
При создании следующего рабочего контура с использованием инструмента для построения фигур в режиме
Paths
существующий контур будет удален. Чтобы избежать этого и сохранить рабочий контур, дважды щелкните по рабочему контуру на палитре
Paths
и нажмите кнопку
ОК.
Сравнение программ Photoshop ImageReady
Инструменты группы
Pen, Polygon
(Многоугольник), а также
Custom Shape
(Произвольная фигура) доступны только в программе Photoshop, но не в ImageReady.
В программе Photoshop в одном и том же слое типа shape могут находиться сразу несколько фигур, и можно объединять их, удалять общие области, либо, наоборот, оставлять только их пересечение, нажимая соответствующие кнопки на панели опций. В программе же ImageReady для одного слоя может быть создана только одна фигура.
В программе Photoshop в любой момент можно редактировать фигуры. А в программе ImageReady только трансформировать их и перемещать, но не редактировать.