Преобразование цветового слоя в полутоновый и частичное восстановление цвета
Выберите какой-либо слой в цветном изображении. Слои, расположенные под выбранным, будут изменены под воздействием корректирующего слоя, который вы создадите.
Создайте корректирующий слой, выбрав пункт
Hue/Saturation
(Тон/Насыщенность) из всплывающего меню, которое вызывается нажатием кнопки
Create new fill or adjust layer
(Создать новый слой заливки или корректирующий слой), расположенной внизу палитры Layers (Слои).
Передвиньте ползунок
Saturation
(Насыщенность) в крайнее левое положение (до -100) - см. рис. 11.38.
Щелкните по кнопке
ОК.
Установите черный в качестве основного цвета.
При активизированном корректирующем слое рисуйте по изображению там, где хотите восстановить исходные цвета нижележащих слоев (рис. 11.39). Рисуйте белым цветом, чтобы восстановить полутоновые области. Также можно изменить положение какого-либо слоя, расположенного выше корректирующего, чтобы полностью восстановить цвет того слоя.
Примечание
Выберите любое из следующих сочетаний режима и значения непрозрачности для корректирующего слоя:
Dissolve
(Растворение) плюс непрозрачность на уровне 40-50%, чтобы восстановить цвет и создать известковую текстуру;
Multiply
(Умножение) плюс 100% непрозрачности, чтобы восстановить едва заметные цвета в темных областях изображения,
Color Dodge
(Комбинирование цвета) - для осветления и усиления цвета или
Color Burn
(Форсирование цвета) - для затемнения и усиления цвета.
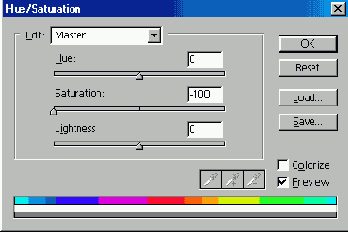
Рис. 11.38.
Удаление цвета со слоя при помощи перемещения ползунка
Saturation
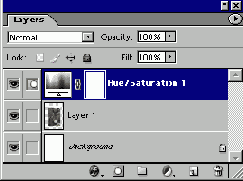
Рис. 11.39.
Нанесение штрихов на корректирующий слой
Примечание
Если вы хотите ограничить область действия корректирующего слоя только слоем, расположенным ниже, нажмите клавишу Alt и на палитре
Layers
(Слои) щелкните по линии, разделяющей эти слои, чтобы создать группу отсечения.
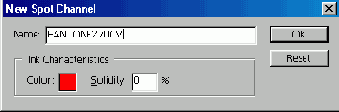
Рис. 11.40.
Диалоговое окно
New Spot Channel
Как спрятать за маской цветной слой
Создайте дубликат какого-либо цветного слоя и его маску. Чтобы получить маску, выберите команду
Image > Adjustments > Desaturate
(Изображение > Корректировки > Обесцветить) или - второй вариант - нажмите комбинацию клавиш
Ctrl+Shift+U),
а затем выполните команду
Layer
>
Add Layer Mask > Hide All
(Слой
>
Добавить маску слоя > Спрятать все). Рисуйте белым цветом, чтобы изменить области черно-белого слоя, расположенного поверх цветного. Таким образом, можно постепенно скорректировать форму маски, рисуя черным, чтобы добавить область в маску, или белым, чтобы удалить маску изображения.