Перемещение слоя
О том, как переместить сразу несколько слоев, рассказано в главе 14, раздел «Связывание слоев».
На палитре
Layers
(Слои) выберите слой, который вы хотите переместить.
Активизируйте инструмент
Move
(Перемещение), которому соответствует клавиша V и пиктограмма 1%.1, либо нажмите и удерживайте клавишу
Ctrl.
Перетащите курсор в окне изображения. Весь слой целиком будет перемещен (рис. 7.34 и 7.35).
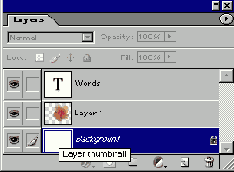
Рис. 7.31.
Активизация фона
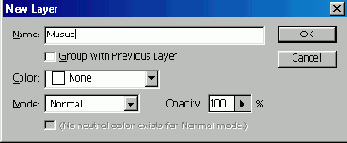
Рис. 7.32.
Ввод имени слоя
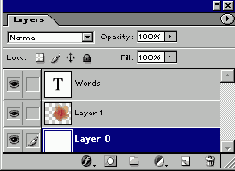
Рис. 7.33.
Результат превращения фона в слой
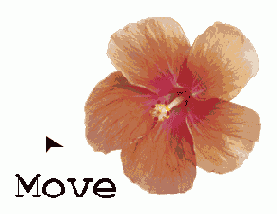
Рис. 7.34
. Исходное изображение
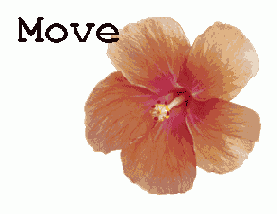
Рис. 7.35.
Результат перемещения текстового слоя с помощью инструмента
Move
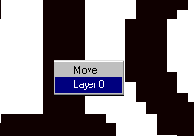
Рис. 7.36.
Контекстное меню выбора слоя
Примечание
При активизированном инструменте
Move
(Перемещение) нажмите какую-либо клавишу со стрелкой, чтобы переместить активный слой на 1 пиксел в соответствующем направлении. Если же при этом нажать еще и клавишу
Shift,
то слой будет перемещен сразу на 10 пикселов. (Не нажимайте клавишу Alt одновременно с клавишей со стрелкой, так как в этом случае будет создан дубликат слоя.)
Примечание
Если пикселы оказались за текущими границами изображения, не беспокойтесь, они будут сохранены вместе с изображением.
Примечание
Если на панели опций установлен флажок
Auto Select Layer
(Автовыделение слоя), можно быстро выделить слой, щелкнув курсором инструмента
Move
(Перемещение) по любым видимым пикселам. Однако если эта опция включена, то вы не сможете перетащить какую-либо область слоя, прозрачность которой выше 50%.
Примечание
Чтобы при работе с инструментом
Move
(Перемещение) обеспечить наиболее быстрый предварительный просмотр изображений с высоким разрешением, откройте диалоговое окно
Edit
>
Preferences
>
Display&Cursors
(Правка > Установки > Отображение и курсоры) и установите флажок
Use Pixel Doubling
(Использовать увеличение пикселов). При перетаскивании пикселов они будут временно удваиваться в размере (разрешение уменьшится вполовину).
Быстрое выделение слоя
Если активизирован инструмент
Move
(Перемещение), щелкните правой кнопкой мыши в окне изображения и из контекстного меню выберите слой (рис. 7.36). Нажмите дополнительно к указанным клавишу
Ctrl,
если активизирован другой инструмент. В меню появятся только слои, содержащие непрозрачные точки в позиции, на которую указывает курсор.
При активизированном инструменте
Move
нажмите клавишу
Ctrl
и щелкните по какому-либо объекту в окне изображения, чтобы быстро активизировать слой, содержащий этот объект.