Блокировка прозрачных точек
Если на палитре
Layers
(Слои) установлен флажок
Lock transparent pixels
(Блокировать прозрачные точки), то редактировать или перекрашивать можно только непрозрачные точки слоя (рис. 7.43 и 7.44); пустые области останутся неизменными (эта опция замещает опцию
Preserve Transparency
(Сохранять прозрачность) программы Photoshop 5). Если же вы хотите создать видимые точки, опцию
Lock transparent pixels
надо выключить. Помните, что ее можно включать и выключать для любых отдельных слоев.
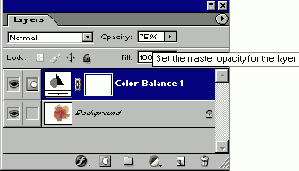

Рис. 7.42.
Несовпадение уровней прозрачности активного слоя и текущего инструмента
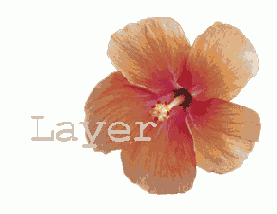
Рис. 7.43.
Установка режима
Lock transparent pixels
для текстового слоя
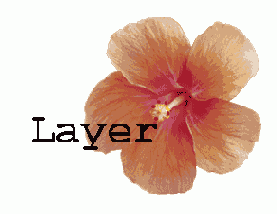
Рис. 7.44.
Результат перекрашивания текстового слоя - прозрачные точки не затронуты
Примечание
Опция
Lock transparent pixels
(Блокировать прозрачные точки) будет всегда включена для текстового слоя, который не подвергался рендерингу. В противном случае (для текстового слоя после рендеринга) данный режим можно включать и выключать.
Если воспользоваться инструментом
Eraser
(Ластик), установив на его панели опций флажок
Lock transparent pixels
(Блокировать прозрачные точки), то видимые точки не будут удалены, а приобретут текущий фоновый цвет.
Примечание
Нажмите клавишу / (слэш), чтобы включить/выключить опцию
Lock transparent pixels
(Блокировать призрачные точки).
Можно изменить размер и цвет шахматного рисунка, который используется для обозначения прозрачных областей слоя, или вообще отключить его применение. Для этого вызовите диалоговое окно
Edit
>
Preferences
>
Transparency & Gamut
(Правка > Установки > Прозрачность и гамма) либо нажмите комбинацию клавиш
Ctrl+K,
а затем
Ctrl+4.