Вставка в выделенную область
Если воспользоваться командой
Paste Into
(Вставить в) для того, чтобы вставить содержимое буфера обмена в выделенную область, автоматически будет создан новый слой и активная рамка выделения станет границей маски слоя. Затем вставленное изображение можно переместить внутри маски слоя или изменить форму самой маски, так чтобы стало видно большее или меньшее число пикселов.
Выделите область слоя. Если вы хотите растушевать выделенную область, выберите команду
Select > Feather
(Выделить > Растушевать) и введите требуемое значение.
Выполните команду
Edit > Сору
(Правка
>
Копировать), чтобы скопировать пикселы только активного слоя или
Edit > Copy Merged
(Правка > Копировать объединенные слои) (комбинация клавиш
Ctrl+Shift+C),
чтобы скопировать пикселы выделенной области всех видимых в данных момент слоев.
Оставьте тот же слой активным либо выделите другой слой, либо выберите какой-либо слой другого изображения.
Выделите область (области), в которую вы хотите вставить содержимое буфера обмена.
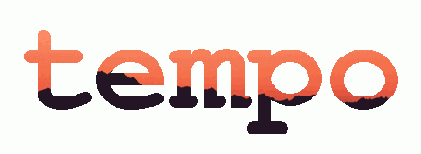
Рис. 6.12.
Результат вставки изображения нот в слой текста
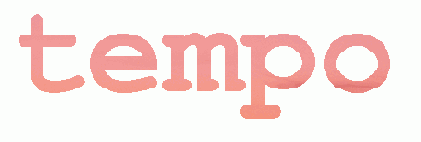
Рис. 6.13.
Перемещение содержимого слоя относительно маски слоя с помощью инструмента
Move
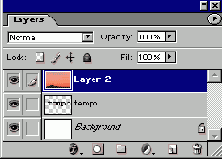
Рис. 6.14.
Появление вставленного изображения на новом слое с автоматическим созданием маски слоя
Выберите команду
Edit > Paste Into
(Правка > Вставить в) или нажмите комбинацию клавиш
Ctrl+Shift+V.
Будет создан новый слой и маска слоя (рис. 6.12-6.14).
Для создания эффекта, показанного на рис. 6.12, «музыкальный» слой был выделен и скопирован. В другом изображении при нажатой клавише
Ctrl
щелкнули по слою текста, затем выполнили команду
Edit > Paste Into
(Правка
>
Вставить в). В результате появился новый слой.
Можно также использовать дополнительные опции.
Иногда после вставки в слой содержимого буфера маска слоя скрывает некоторые пикселы. Для того чтобы переместить маску слоя относительно слоя, активизируйте инструмент
Move
(Перемещение), щелкните по миниатюре маски слоя (см. рис. 6.14) и перетащите курсор в окне изображения. Для того чтобы переместить содержимое слоя, щелкните по его миниатюре и перетащите курсор в окне изображения.
Если раскрасить маску слоя в окне изображения белым цветом, будет показано больше точек, если черным - некоторые точки окажутся скрыты.
Для того чтобы переместить слой и маску слоя одновременно, щелкните мышью между миниатюрами слоя и маски слоя, в результате чего они будут связаны (повторной щелчок по пиктограмме связи разрушит связь), затем активизируйте инструмент
Move
(Перемещение) и перетащите курсор в окне изображения.