Растушевка выделенной области
Примените команду
Feather
(Растушевать), чтобы размыть границу выделенной области на заданную ширину с той и с другой стороны рамки выделения. Например, при радиусе растушевки равном 5 пикселам растушеванная область будет иметь ширину в 10 пикселов.
Примечание
Эффект растушевки не будет заметен до тех пор, пока вы не измените выделенную область с помощью инструмента рисования, копирования/вставки фрагмента, перемещения, заливки цветом, применения какого-либо фильтра или команды из меню
Image
(Изображение).
Выберите команду
Select > Feather
(Выделить > Растушевать), нажав комбинацию клавиш
Ctrl+Alt+D.
В поле
Radius
(Радиус) введите число, не превышающее 250. Ширина затрагиваемой области зависит от разрешения изображения. Чем выше разрешение, тем больший радиус растушевки необходимо указать.
Щелкните по кнопке
ОК
или нажмите клавишу
Enter - см.
рис. 6.47, 6.48.
Примечание
Если радиус растушевки слишком велик для выделенной области, появится сообщение:
No pixels are more than 50% selected
(Нельзя растушевать более половины выделенных пикселов).
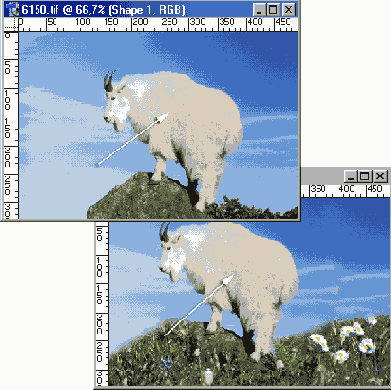
Рис. 6.44.
Исходное изображение и его клон в целевом окне
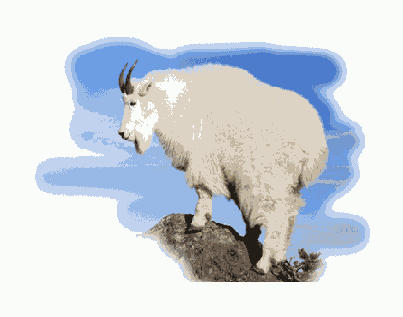
Рис. 6.45.
Результат клонирования изображения с переносом в новый документ, имеющий белый фон
Чтобы указать радиус растушевки при создании выделенной области, автивизируйте инструмент
Marquee
или
Lasso
и на панели опций введите требуемую величину.

Рис. 6.46.
«Смешение»,
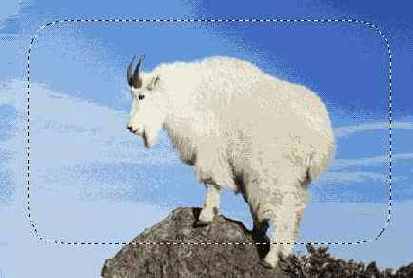
Рис. 6.47
. Исходное изображение, границы выделенной области растушеваны

Рис. 6.48.
Результат инвертирования выделенной области и нажатия клавиши
Delete
Для создания изображения, показанного на рис. 6.46, Дэвид Хамфри скомпоновал отсканированное украшение, собственные рисунки, фотографии и прочие элементы. Он подкорректировал уровень яркости различных компонентов в отдельных слоях с помощью режимов смешивания
(Darken, Multiply)
и инструментов
Eraser и Burn.