Выделение с помощью инструмента Magnetic Lasso
При разработке инструмента
Magnetic Lasso
(Магнитное лассо) и команды
Extract
(Извлечь), о которой рассказывается в разделе «Маскирование фигур с помощью команды Extract» этой главы, компания Adobe постаралась облегчить процесс выделения фигур неправильной формы и фигур, имеющих размытые, смазанные или сложные границы. Ни один из предложенных способов полностью не решает проблемы, но все равно это довольно полезные инструменты.
Инструмент
Magnetic Lasso
(Магнитное лассо) автоматически создает выделенную область в то время, как вы перемещаете или перетаскиваете курсор. Граница области «прилипает» к ближайшему отличительному оттенку цвета или тени, который определяет границу фигуры.
Инструменту
Magnetic Lasso
требуется много времени и оперативной памяти. Если слишком быстро перемещать или перетаскивать курсор, инструмент может не успевать следить за происходящим.
Выберите слой изображения.
Активизируйте инструмент
Magnetic Lasso
(Магнитное лассо), щелкнув по пиктограмме fj или нажав клавишу
L
или
Shift+L.
По желанию. Измените любые параметры на панели опций инструмента, подробнее о них рассказано в разделе «Панель опций инструмента Magnetic Lasso» этой главы.
Щелкните по изображению, чтобы создать первую промежуточную точку. Переместите курсор - при этом кнопку мыши нажимать не обязательно -вдоль границы фигуры, которую вы хотите выделить (рис. 5.15). В то время как вы перемещаете или перетаскиваете курсор, линия выделения будет «прилипать» к границе фигуры. Появляющиеся в процессе перемещения курсора временные точки исчезнут, как только вы замкнете контур.
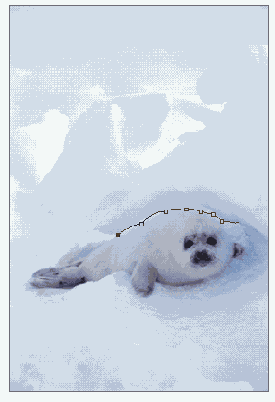
Рис. 5.15.
Построение границы выделенной области
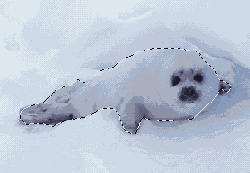
Рис. 5.16.
Граница выделенной области после замыкания
Совет
Для того чтобы временно увеличить контраст какого-либо изображения и тем самым повысить эффективность инструмента
Magnetic Lasso
(Магнитное лассо), из всплывающего меню
Create new fill or adjustment layer
( Создать новый слой заливки или корректирующий слой), расположенного внизу палитры
Layers
(Слои), выберите элемент
Brightness/Contrast
(Яркость/Контраст) и переместите ползунок
Contrast
(Контраст) вправо. Удалите корректирующий слой, когда закончите работать с инструментом
Magnetic Lasso
(Магнитное лассо).
Совет
Нажмите клавишу Esc, чтобы удалить начатую линию выделения (затем можно начать заново). Нажмите клавишу
Delete,
чтобы стереть последнюю поставленную промежуточную точку.
Примечание
Если вы работаете с инструментом
Magnetic Lasso
(Магнитное лассо) и хотите временно активизировать инструмент
Polygon Lasso
(Полигональное лассо), то нажмите клавишу Alt и, удерживая ее, щелкните по изображению. Чтобы в аналогичной ситуации воспользоваться инструментом
Lasso
(Лассо), нажмите клавишу Alt и тащите курсор.
Если линия выделения начинает «прилипать» к соседним фигурам, которые вы не собираетесь выделять, щелкните по краю фигуры, которую хотите выделить, чтобы вручную добавить промежуточную точку. Продолжайте перемещать или перетаскивать курсор, чтобы закончить выделение области.
Для того чтобы замкнуть границу выделения (рис. 5.16), дважды щелкните мышью по какой-либо точке фигуры или по начальной точке (рядом с курсором инструмента
Magnetic Lasso
(Магнитное лассо) появится маленький кружочек).
Можно также нажать клавишу
Enter
или щелкнуть по изображению при нажатой клавише
Ctrl
или, наконец, нажав клавишу
Alt,
дважды щелкнуть по изображению, чтобы замкнуть границу выделенной области отрезком прямой.