Маскирование фигур
с помощью команды Extract
Если когда-либо вам приходилось создавать маску для фигуры со сложной границей (человек с курчавыми волосами или пейзаж с животным), вы оцените команду
Extract
(Извлечь). Самая замечательная ее возможность заключается в том, что создание маски происходит в окне предварительного просмотра прямо в окне
Extract
(рис. 5.45), так что вы можете редактировать ее до тех пор, пока не убедитесь, что получили именно тот результат, который нужен. Когда-вы нажмете кнопку ОК, замаскированная область будет сохранена, остальные участки станут прозрачными.
Примечание
Для большей безопасности работайте на копии изображения или, по крайней мере, на дубликате слоя. Также можно сделать снимок исходного изображения.
Выберите слой, из которого вы хотите извлечь изображение.
Выполните команду
Filter > Extract
(Фильтр
>
Извлечь) или нажмите комбинацию клавиш
Cfrl+Alt+X.
Появится диалоговое окно во весь экран, размер которого можно изменять.
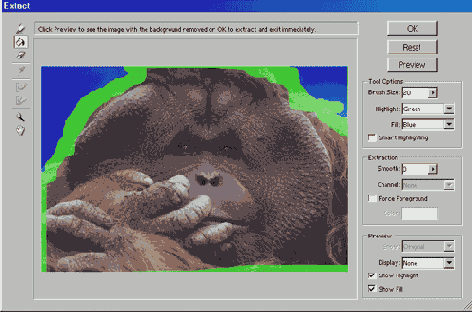
Рис. 5.45.
Результат оконтуривания и заливки
Сначала воспользуйтесь инструментом
Edge Highlighter
(Выделение границы), чтобы создать маску для границы объекта, а затем активизируйте инструмент
Fill
(Заливка) и щелкните внутри объекта, чтобы залить его заданным цветом.
На панели инструментов диалогового окна (рис. 5.46) выберите инструмент
Edge Highlighter
(клавиша В). В группе параметров
Tool Options
(Опции инструмента), показанной на рис. 5.47, введите значение параметра
Brush Size
(Размер кисти) в пикселах. Чем четче граница объекта, который вы собираетесь извлечь, тем меньший размер кисти вам понадобится. Укажите большой размер кисти, если у фигуры широкие, неровные границы.
Выберите цвет выделения в меню
Highlight
(Выделение) - красный, зеленый или синий. Если вы указали вариант
Other
(Другое), на панели выбора цветов укажите желаемый оттенок.
По желанию. Если вы собираетесь обвести четкие границы (например, геометрической фигуры), установите флажок
Smart Highlighting
(Умное выделение). Ширина выделения будет минимальной, но достаточной для покрытия границ фигуры независимо от текущего размера кисти.
Протащите курсор вокруг границы изображения, которое хотите извлечь. Замкните рамку, чтобы получить замкнутую фигуру. Тащите курсор непосредственно вдоль границы изображения, чтобы «захватить» все завитки или бахрому. Нет необходимости тащить курсор вдоль края холста, если объект простирается настолько далеко.
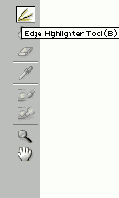
Рис. 5.46.
Панель инструментов окна
Extract
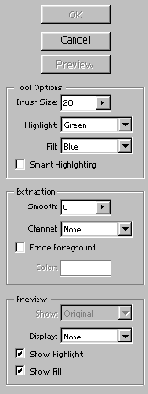
Рис. 5.47.
Параметры команды
Extract
По желанию. Увеличьте значение параметра
Smooth
(Гладко) в группе
Extraction
(Извлечение), чтобы исключить ненужные пикселы.
На панели инструментов активизируйте инструмент
Fill
(Заливка), щелкнув по второй по счету пиктограмме или нажав клавишу G, и выберите цвет заливки.
Щелкните по области изображения, которую вы хотите извлечь. (Щелкните еще раз, чтобы удалить заливку.)
Примечание
Для того чтобы извлечь пикселы определенного цвета, вместо использования инстру-мента
Fill
(Заливка) установите флажок
Force Foreground
(Использовать основной цвет), активизируйте инструмент
Eyedropper
(Пипетка), нажав клавишу I, и щелкните по какому-либо цвету в окне изображения. Либо щелкните по образцу цвета в поле
Color
и выберите желаемый оттенок на панели выбора цветов.
С помощью инструмента
Eraser
(Ластик), которому соответствует клавиша Е, можно снять маску с определенных областей, если это необходимо. Выберите значение параметра
Brush Size
(Размер кисти) в группе
Tool Options
(Опции инструмента).
Примечание
Для того чтобы увеличить масштаб окна предварительного просмотра, нажмите сочетание клавиш Ctri+знак «плюс», если же хотите его уменьшить, используйте комбинацию Ctrl+знак «минус». Также можно воспользоваться инструментом
Zoom
(Масштаб). Щелкая мышью при нажатой клавише
AR,
вы уменьшите масштаб просмотра.
Примечание
Если масштаб предварительного просмотра превышает 100%, можно с помощью клавиши Н активизировать инструмент
Hand
(Рука) и перемещать изображение в окне предварительного просмотра ( нажмите клавишу пробела, чтобы временно получить доступ к этому инструменту).
Щелкните по кнопке
Preview
(Предварительный просмотр), затем в области предварительного просмотра окна
Extract
выполните любое из указанных ниже действий.
Установите флажок/флажки
Show Highlight
(Показать выделение) и/или
Show Fill
(Показать заливку).
Выберите в поле
Show
(Показать) вариант
Extracted
(Извлеченное), чтобы увидеть извлеченное изображение. Вариант
Original
(Исходное) позволит вернуться к исходной картинке.
Выберите в поле
Display
(Отображение) значение
None
(Нет), чтобы фон был прозрачным. Если вы укажете
Black Matte
(Черное покрытие),
Gray Matte
(Серое покрытие) или
White Matte
(Белое покрытие), извлеченное изображение будет показано на черном, сером или белом фоне соответственно. Вариант
Other
(Другое) позволяет выбрать иной цвет, а в случае
Mask
(Маска) удаляемая область станет черной, а защищенная - белой.
Для того чтобы подчистить маску, выполните любое из указанных ниже действий.
Воспользуйтесь инструментом
Cleanup
(Очистить) (клавиша С), который постепенно уменьшает непрозрачность. Чтобы восстановить исходное значение непрозрачности, нажмите клавишу Alt и перетащите курсор.
Воспользуйтесь инструментом
Edge Touchup
(Коррекция границы) (клавиша Т), который постепенно делает границы более четкими.
Измените значение параметра
Smooth.
Щелкните по кнопке
ОК.
После этого, если вы захотите восстановить потерянные области, воспользуйтесь инструментом
History brush
(Восстанавливающая кисть) - см. рис. 5.48, 5.49. Для стирания лишнего вручную используйте инструмент
Eraser
(Ластик).