Изменение размеров изображения при выводе на печать
Выберите команду меню
Image > Image Size
(Изображение > Размер изображения).
Установите флажок
Constrain Proportions
(Сохранять пропорции), если хотите сохранить соотношение ширины и высоты изображения (рис. 4.2). Если же хотите изменять ширину изображения независимо от высоты, снимите этот флажок.
По желанию.
Для того чтобы сохранить разрешение изображения, установите флажок
Resample Image
(Отслеживать изменения), показанный на рис. 4.2, и выберите один из методов интерполяции: Nearest
Neighbour
(Ближайший сосед),
Bilinear
(Билинейный) или
Bicubic
(Бикубический). Бикубическая интерполяция наименее негативно влияет на качество изображения.
Из всплывающих меню полей
Width
(Ширина) и
Height
(Высота), расположенных в группе
Document Size
(Размер документа), выберите единицы измерения.
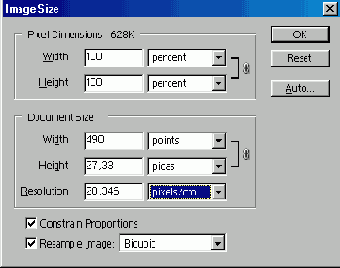
Рис. 4.2.
Установка флажков в окне
Image Size
Введите новые значения в поля
Width
(Ширина) и
Height
(Высота). Если флажок
Resample Image
(Отслеживать изменения) не установлен, разрешение изменится.
Щелкните по кнопке ОК.
Примечание
Чтобы восстановить исходные установки окна
Image Size
(Размер изображения), нажмите клавишу Alt и одновременно щелкните по кнопке
Reset
(Восстановить).
Примечание
Также для изменения размера и масштаба изображения при выводе на печать можно воспользоваться диалоговым окном, вызываемым командой
File > Print with Preview
(Файл > Печать с предварительным просмотром), но при этом разрешение изображения будет изменено.
Предварительный просмотр печати
Для того чтобы сопоставить размер изображения с размером листа бумаги, нажмите и удерживайте кнопку мыши, указывая на строку состояния, расположенную внизу окна изображения, либо выберите команду меню
File > Print with Preview
(Файл > Печать с предварительным просмотром). Если вы хотите показать на экране изображение такого размера, каким он будет при печати, воспользуйтесь пунктом меню
View > Print Size
(Вид > Размер при печати) - см. рис. 4.3.
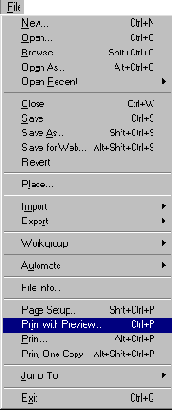
Рис. 4.3.
Предварительный просмотр печати
Преимущества высокого разрешения
После сканирования в изображении содержится определенное число пикселов, и его размеры и разрешение при печати взаимозависимы. При изменении разрешения или размеров изображения общее количество пикселов сохраняется в том случае, если в диалоговом окне
Image > Image Size
(Изображение > Размер изображения) снят флажок
Resample Image
(Отслеживать изменения). При установке этого флажка увеличение разрешения изображения (числа пикселов на дюйм) приведет к уменьшению размеров изображения при печати и наоборот.
Если у файла разрешение больше, чем нужно (более чем в два раза превышает лини-, атуру растра), можно «распределить» дополнительные пикселы по параметрам группы
Document
Size, сняв флажок
Resample Image
(теперь ширина, высота и разрешение взаимозависимы), и затем уменьшить разрешение до величины, в два раза превышающей линиатуру растра. Значения ширины и высоты автоматически увеличатся, размер файла и число пикселов останутся прежними, ни одного пиксела не будет добавлено или удалено из изображения. Если необходимо увеличить размеры изображения, установите флажок
Resample Image
(Отслеживать изменения) и введите значение в поле
Width
(Ширина). Значение высоты изменится пропорционально, увеличится размер файла и число пикселов, но для этого потребуется интерполяция, так что после нажатия кнопки ОК необходимо повысить резкость изображения, применив фильтр
Unsharp Mask
(Маска нерезкости). Подробнее об этом см. раздел «Применение фильтра Unsharp Mask» данной главы.