Изменение размера холста
Если у изображения (рис. 4.16) есть фон, выберите фоновый цвет (см. начало главы 10).
Откройте диалоговое окно
Image
>
Canvas Size
(Изображение > Размер холста) - см. рис. 4.17.
По желанию.
Из любого всплывающего меню выберите какую-нибудь другую единицу измерения. Если выбрать вариант columns (колонки), то в качестве приращения будет использоваться значение
Column Size: Width
(Размер колонок: Ширина).
Введите новое значение в поле
Width
(Ширина) и/или
Height
(Высота). Изменение одной величины (ширины или высоты) никак не влияет на другую.
По желанию.
Можно задать относительное изменение ширины или высоты. Для этого установите флажок
Relative
(Относительно) и введите в поле
Width
(Ширина) и/или
Height
(Высота) то значение, на которое вы хотите увеличить или уменьшить размер холста.
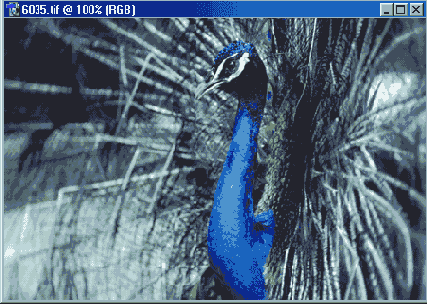
Рис. 4.16.
Исходное изображение
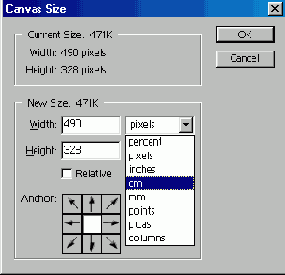
Рис. 4.17.
Диалоговое окно
Canvas Size
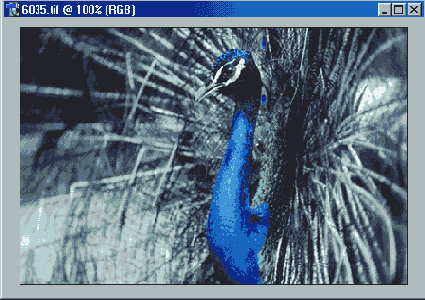
Рис. 4.18.
Изображение с добавленными пикселами холста

Рис. 4.19.
Левая сторона панели опций инструмента
Crop
после рисования рамки

Рис. 4.20.
Правая сторона панели опций инструмента
Crop
после рисования рамки
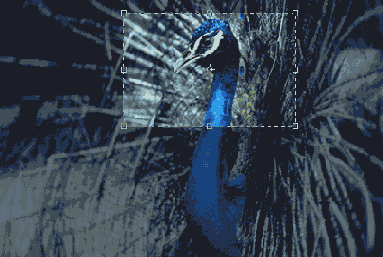
Рис. 4.21.
Выделение сохраняемой части изображения
По желанию.
Для того чтобы переместить изображение относительно нового холста, щелкните по незанятому квадратику
Anchor
(Якорь). Светлый элемент показывает текущее расположение изображения.
Щелкните по кнопке ОК. Все дополнительные области будут автоматически залиты текущим фоновым цветом (за исключением случая, когда фон представляет собой прозрачный слой, тогда дополнительная область холста будет прозрачной) - см. рис. 4.18.