Калибровка
Первое, что надо сделать, чтобы обеспечить соответствие цветов, - калибровка монитора. В процессе этой операции вы задаете пространство RGB-цветов, отображаемых вашим монитором, с помощью утилиты Adobe Gamma, которая автоматически устанавливается вместе с программой Photoshop и другими приложениями компании Adobe. При этом будут откорректированы контраст и яркость, гамма, баланс цвета и белая точка монитора.
Утилита Adobe Gamma создаст ICC-npo-филь, используемый программой Photoshop в качестве рабочего RGB-пространства, что позволит точно воспроизводить цвета изображений.
Примечание
Произвести калибровку монитора и сохранить характеристики в виде IСС-профиля можно только один раз для всех приложений.
Дайте монитору 30 минут для разогрева, чтобы отображение цветов стабилизировалось, установите постоянное освещение в комнате.
Сделайте цвет рабочего стола серым.
Система Windows 98/ME: выберите команду меню
Start > Settings > Control Panels
(Пуск > Установки > Панель управления), затем откройте окно утилиты
Adobe Gamma.
Система Windows NT/2000/XP: запустите утилиту Adobe Gamma.cpl из папки C:\Program Files\Common Files\Adobe\ Calibration или дважды щелкните по пиктограмме Adobe Gamma в папке Photoshop 7\Goodies\ Calibration.
Выберите режим
Step-by-Step (Wizard)
(По шагам (Мастер)) (рис. 2.38) или включите режим
Control Panel
(Панель управления), чтобы просто выбрать характеристики в окне без каких-либо пояснений. (Если окно Adobe Gamma открывается непосредственно, вы можете пропустить этот шаг.)
Совет
Щелкните по кнопке
Next
(Далее). При использовании режима
Wizard
(Мастер) эта кнопка позволяет переходить от одного диалогового окна к другому.
Оставьте установленный по умолчанию ICC-профиль без изменений или щелкните по кнопке
Load
(Загрузить) и выберите тот профиль, который наиболее точно соответствует вашему монитору (рис. 2.39).
Увеличьте значения яркости и контраста; сделайте значение контраста максимальным и подкорректируйте яркость, чтобы чередующиеся серые квадраты на верхней панели стали как можно более темными, но не черными; в это время нижняя панель должна оставаться белой.
В группе
Phosphors
(Люминофоры) выберите тип монитора либо укажите вариант
Custom
(По выбору пользователя) и введите координаты цветности, которые были определены производителем вашего монитора.
Серый квадратик представляет полутоновой режим работы монитора. Откорректируйте гамму, передвигая ползунок таким образом, чтобы цвет меньшего однотонного квадратика соответствовал цвету внешнего «полосатого» квадрата. Есть и еще один способ, который, возможно, покажется вам более простым: снимите флажок
View Single Gamma Only
(Отображать только гамму) и откорректируйте отдельно красный, зеленый и синий цвета.
В поле
Desired
(Желательно) выберите принимаемое по умолчанию значение для вашей системы (для системы Windows это значение равно 2.2).
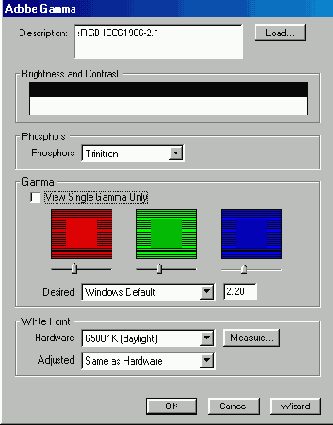
Рис. 2.39.
Окно утилиты Adobe Gamma в процессе калибровки-при выключенной опции
View Sincjle Gamma Only
В поле
Hardware
(Аппаратура) укажите белую точку для монитора, которая была определена производителем монитора, или щелкните по кнопке
Measure
(Измерение) и следуйте инструкциям.
В поле
Adjusted
(Настроенный) выберите
Same as Hardware
(Как и аппаратура) или, если знаете температуру, при которой будет видно изображение, вы можете выбрать значение из всплывающего меню либо выбрать вариант
Custom
и ввести температуру.
Примечание
Эта опция доступна не для всех мониторов.
3акройте окно
Adobe Gamma
и сохраните профиль в папку Windows\System\Color с расширением .icm.
Программа Photoshop может использовать этот профиль в качестве рабочего RGB-пространства в диалоговом окне
Color Settings
(подробнее см. далее).
Примечание
Если изменить значения яркости или контраста монитора либо изменить освещенность комнаты, необходимо заново произвести калибровку монитора. Также помните, что описанный метод является простейшим. Калибровка на профессиональном уровне требует более точного измерения характеристик монитора с помощью дорогих устройств, например колориметра и спектрометра.