Работа со слоями
Рассмотрим более внимательно окно «Соmр 1 — Time Layout», в котором размещаются слои. Каждый слой в зависимости от его типа, имеет определенный набор свойств. Например, слои изображений включают группы свойств: маски (Masks), эффекты (Effects) и преобразования геометрических свойств (Transform).
Каждая из групп свойств имеет треугольный переключатель, раскрывающий ее состав. Если щелкнуть по треугольному переключателю строки Transform (Преобразование), то раскроются пять свойств геометрических преобразований: Точка привязки (Anchor Point), Положение (Position), Масштаб (Scale), Поворот (Rotation) и Непрозрачность (Opacity).
Чтобы задать ключевой кадр в момент времени, отмеченный маркером текущего времени, следует щелкнуть на кнопке Stopwatch (Секундомер), расположенной слева от наименования свойства, при этом в рабочей области появится символ отметки, указывая, что кадр стал ключевым (keyframe). Для каждого из свойств можно задать свое положение ключевого кадра с соответствующим значением параметров. Далее маркер текущего времени переводится в новое положение, где задаются другие значения параметров свойства (путем ввода численных величин или с помощью мыши и соответствующих элементов управления), что создает новый ключевой кадр для слоя.
Численно задать значения параметров свойств можно с помощью диалоговых окон, раскрывающихся по команде контекстного меню данного слоя. Например, команда Transform (Преобразовать) включает подменю, состоящее из перечня доступных геометрических преобразований: Anchor Point (Точка привязки), Position (Положение), Rotation (Вращение), Scale (Масштаб), Opacity (Непрозрачность). Однако более быстрый способ — использование клавиатурных комбинаций. При одновременном нажатии Shift+Alt+Ctrl+A открывается окно Anchor Point (Точка привязки), по клавиатурной комбинации Shift+Ctrl+P — окно Position (Положение). Аналогично можно открыть окна Rotation (Вращение), Scale (Масштаб), Opacity (Непрозрачность), используя в качестве третьей клавиши соответственно R, S или 0.
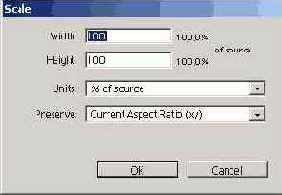
Рис. 6.8. Окно задания параметров масштаба
Для работы со слоями в Adobe After Effects служит меню Layer (Слой). Команда этого меню New solid (Создать цельный) позволяет создать новый слой без использования заготовок с параметрами, определенными в окне Solid Settings (Параметры цельного слоя). Такими параметрами являются: Name (Имя), Units (Единицы измерения), размер слоя — Width (Ширина), Height (Высота), флажок Lock Aspect Ratio позволяет сохранить заданное отношение между этими размерами. Кроме того, для слоя задается цвет, который может быть выбран из раскрывающейся палитры окна Color (Цвет), вызываемого щелчком по цветному образцу, либо с помощью инструментау Eyedropper (Пипетка), позволяющего выбрать один из цветов, существующих в окне программы After Effects.
К любому слою композиции можно добавить от одной до 127 масок, позволяющих создать объект сложной формы. В окне Time Layout (Ось времени) маски слоя перечислены в порядке их создания. Для создания маски можно нарисовать ее в окне слоя с помощью одного из инструментов рисования, расположенных на палитре Toolbox (Инструменты): Rectangle (Прямоугольник), Реn(Перо), Oval (Овал), — либо задать ее размер в окне Mask Shape (Форма маски), вызываемом командой Layer > Mask > Mask Shape (Слой > Маска > Форма маски), либо вставить ее из другого слоя или из приложений Adobe Illustrator или Adobe Photoshop.
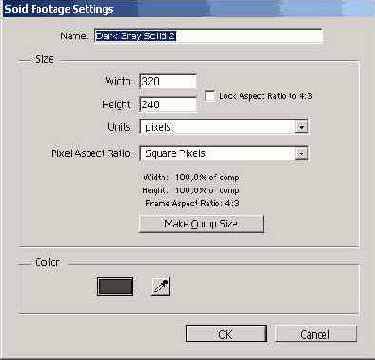
Рис. 6.9. Окно задания параметров цельного слоя
Возможно использование трех типов масок: Rectangular (Прямоугольная или квадратная) требует наименьших затрат времени при рендеринге или предварительном просмотре, Oval (Овальная или круглая), а также Bezier (Кривая Безье) — наиболее удобна для создания произвольной формы, однако рендеринг с такой маской выполняется значительно дольше.
После создания маски можно изменить ее размер или угол поворота, а в случае применения кривой Безье — изменить ее форму, перетаскивая управляющие точки. При создании для слоя дополнительных масок предварительно следует убедиться, что в раскрывающемся меню Target (Цель) отмечено значение None (Нет), в противном случае новая маска заменит уже существующую. В окне Composition (Композиция) слои отображаются только в том случае, если их демонстрация задана в окне Time Layout (Ось времени) для текущего момента времени. Для выравнивания слоев предназначены линейки, размеченные в пикселах.
В нижней части окна Composition (Композиция) содержится ряд элементов управления, позволяющих выполнять работу с заготовками. При наведении на них указателя мыши появляется всплывающая подсказка с названием элемента:
Программа After Effects обладает интересным свойством, позволяющим выходить за рамки заданного окна композиции. С помощью первой кнопки уменьшим масштаб изображения в окне композиции «Соmр 1». Становится видна ограничивающая рамка, показывающая, что объекты, находящиеся за ее границами, не будут отображаться при воспроизведении композиции. Это означает, что можно создавать объекты в слое большего размера, чем рабочая область, либо строить траекторию движения объекта, точки которой выходят за пределы рабочей области.
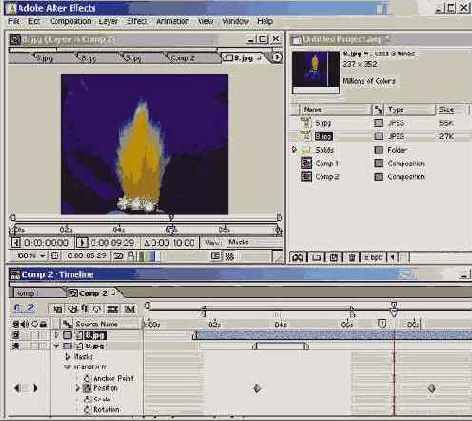
Рис. 6.10. Окно Adobe After Effects с созданной композицией
При создании сложной композиции можно использовать вложение одной композиции в другую (nesting technique). Эта техника строит иерархию композиций, завершаемую сложной композицией, для которой и выполняется рендеринг. При каждом вложении композиции в другую композицию первая становится ее слоем. В сложных проектах графическое представление вложения композиций может быть глубоким и разветвленным.
С вложенными композициями можно выполнять следующие действия:
Вложение позволяет применять к объекту одно и то же преобразование несколько раз. Например, можно заставить его вращаться вокруг оси, а затем, вложив эту композицию как новый слой, добавить движение по круговой траектории. Поэтому вложения придают новые качества для использования масок, эффектов и преобразований.
Выполнить вложение композиции можно, перетаскивая ее значок из окна Project (Проект) и оставляя его в следующих местах:
• в другом окне Composition (Композиция);
• в окне Time Layout (Ось времени) другой композиции;
• на значке другой композиции окна Project (Проект).
Эта техника (nesting technique) позволяет сократить время работы над составной композицией и время, затрачиваемое на ее визуализацию.