Анимация формы
Метод расчета промежуточных кадров (shapes-tweened) позволяет преобразовывать одну форму в другую, изменяя при этом ее размер, положение и цвет. При создании анимации формы следует учесть, что Flash не может выполнить такую анимацию для групп, символов, текстовых блоков и растровых изображений.
Анимация формы фигур позволяет создать эффект метаморфозы, когда одна форма превращается в другую. Для управления этими изменениями служат специальные идентификаторы формы (shape hints), которые позволяют создавать сложные изменения и превращения отдельных частей исходной фигуры в новые. Идентификаторы формы отмечают отдельные точки фигуры до и после изменения ее формы. Каждая из них обозначается буквой латинского алфавита, что позволяет задать до 26 идентификаторов. Таким образом можно создать изменение выражения нарисованных лиц, превращения одних животных в других и т. п. Для фигур сложной формы желательно задать промежуточные состояния в виде дополнительных ключевых кадров, что позволит контролировать фазы превращения. Лучше все анимируе-мые фигуры размещать в отдельных слоях, хотя можно выполнять одновременную анимацию для слоя, содержащего сразу несколько фигур.
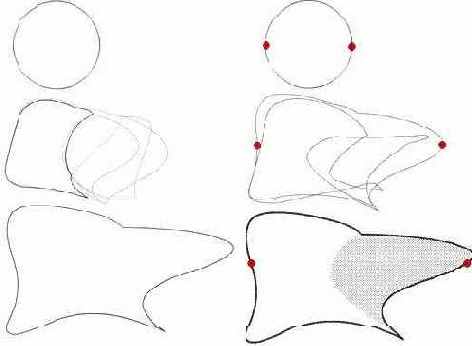
Рис. 4.15. Преобразование формы: автоматическое и с использованием идентификаторов
Для применения анимации формы (shapes-tweened) к группам, символам, текстовым блокам и растровым изображениям их предварительно следует преобразовать командой Modify > Break Apart (Изменить > Разбить на части). По этой команде разрывается связь между экземпляром и символом, превращая экземпляр в набор несвязанных линий и фигур, что позволяет изменять его, не оказывая воздействия на другие экземпляры. Изменения символа в дальнейшем также не будут влиять на данный экземпляр.
Рассмотрим последовательность действий при создании анимации формы:
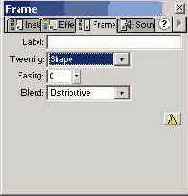
Рис. 4.16. Задание параметров анимации формы
Чтобы контролировать сложные превращения формах, используют идентификаторы формы (shape hints). Они определяют точки, которые в исходной и завершающей формах должны соответствовать друг другу.
Идентификаторы формы (shape hints), помеченные буквой латинского алфавита, представлены желтым цветом в начальном и зеленым цветом в конечном ключевых кадрах. Красный цвет идентификатора означает, что он расположен не на кривой и не может участвовать в трансформации. При использовании идентификаторов формы следует придерживаться нескольких правил:
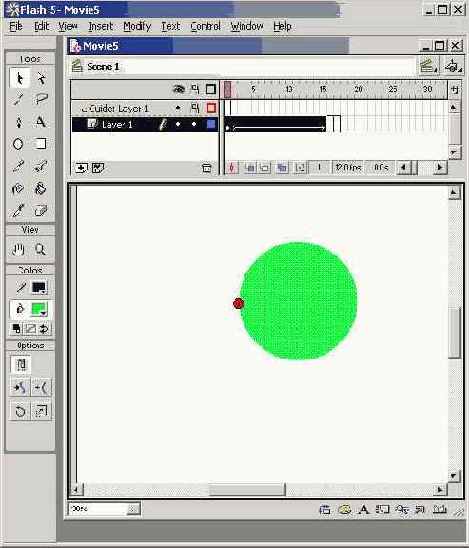
Рис. 4.17. Изменение цвета идентификаторов при правильном размещении
Чтобы использовать идентификаторы формы, выполняют следующие действия:
Если идентификаторы формы не отображаются на экране, то выполняют команду View > Show Shape Hints (Вид > Показать идентификаторы формы), которая доступна, если выделенный слой и ключевой кадр содержат идентификаторы формы.
Использование идентификаторов формы позволяет не только выполнять анимацию формы, но и создавать дополнительные эффекты, например вращение.
Лишний идентификатор формы, размещенный на фигуре, можно удалить, щелкнув по нему правой кнопкой мыши и выбрав из контекстного меню команду Remove Hint (Удалить идентификатор). Делать это следует на первом ключевом кадре последовательности. Для удаления всех идентификаторов формы достаточно выполнить команду Modify > Transform > Remove All Hints (Изменить > Трансформировать > Убрать все идентификаторы).
Как уже отмечалось, Flash при создании анимации формы не может выполнить ее расчет для групп, символов, текстовых блоков и растровых изображений. В этих случаях приходится пользоваться пошаговой (покадровой) анимацией, что существенно увеличивает размер конечного файла, но дает простор для воображения и позволяет с помощью последовательности изображений выполнять любые превращения.
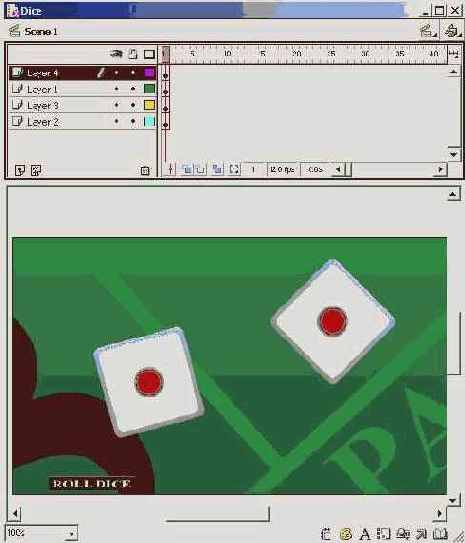
Рис. 4.18. Пример покадровой анимации с использованием рисунков
Редактирование анимации
При редактировании анимации можно перемещать кадры как в текущем слое, так и между слоями. Однако на рабочем столе редактировать можно только ключевые кадры. Промежуточные кадры, рассчитанные компьютером, можно видеть, но в них нельзя вносить изменения. Они будут меняться только при изменении управляющих ими ключевых кадров или при добавлении новых ключевых кадров в последовательность.
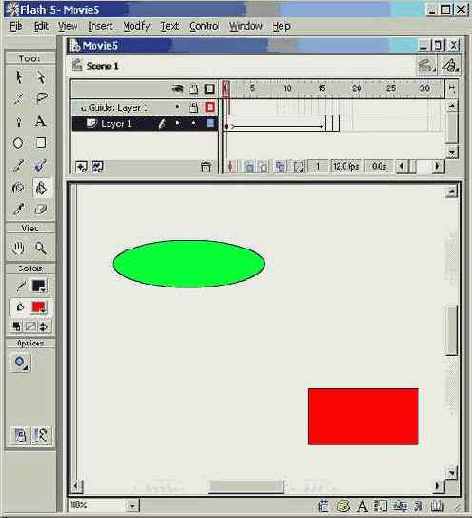
Рис. 4.19. Одновременное отображение ключевых кадров при анимации формы
Для отображения и редактирования нескольких кадров одновременно следует использовать режим кальки (onion skin), позволяющий увидеть содержимое нескольких последовательных кадров. Этот режим особенно удобен при редактировании пошаговой анимации. Чтобы его активизировать, нужно выполнить щелчок по кнопке Onion Skin (Режим кальки) окна. В этом режиме текущий кадр отображается ярко, а все остальные — как полупрозрачные с наложением друг на друга. Редактировать при этом можно только текущий кадр. Чтобы обеспечить доступ ко всем кадрам, отмеченным маркерами диапазона, следует щелкнуть по кнопке Edit Multiple Frames (Правка нескольких кадров), также расположенной в окне Timeline (Ось времени).
При перемещении текущего кадра одновременно изменяется положение маркеров диапазона отображаемых полупрозрачных кадров. Ухватив указателем мыши один из маркеров, можно расширить диапазон в ту или иную сторону. Чтобы избежать путаницы при большом количестве слоев, можно блокировать или скрыть те слои, содержание которых не требуется отображать в данный момент. Заблокированные слои, отмеченные значком замка в окне оси времени, не отображаются в режиме кальки.
Для изменения момента появления объекта или его превращения следует перетащить мышью в новую позицию на временной оси ключевой кадр или всю последовательность. При необходимости можно скопировать выделенную последовательность кадров, это действие выполняется с помощью мыши при нажатой клавише Alt.
Можно также выполнить изменение порядка следования анимированных кадров на противоположный, для чего следует выделить кадры последовательности в одном или нескольких слоях и выполнить команду Modify > Frames > Reverse (Изменить > Кадры > Обратный). В этом случае в начале и в конце выделенной последовательности обязательно должны присутствовать ключевые кадры.
В окне Timeline (Ось времени) имеются следующие кнопки, управляющие режимом кальки:
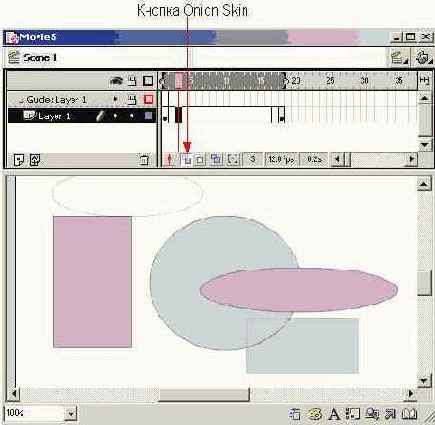
Рис. 4.20. Кнопки управления режимом кальки
- Always Show Markers (Всегда отображать маркеры) — отображает положение маркеров диапазона в заголовке оси времени и при выключенном режиме кальки (onion skin);
- Anchor Onion Marks (Закрепить маркеры) — блокирует маркеры диапазона на текущей позиции, что препятствует их обычному перемещению вместе с указателем текущего кадра;
- Onion 2 (показать два кадра) — включает в диапазон по 2 кадра с каждой стороны от указателя текущего кадра;
- Onion 5 (показать пять кадров) — включает в диапазон по 5 кадров с каждой стороны от указателя текущего кадра;
- Onion All (показать все кадры) — включает в диапазон все кадры фильма.
При работе над фильмом может возникнуть необходимость переместить всю анимацию в новое положение на рабочем столе. В этом случае, чтобы избежать повторного размещения и выравнивания объектов, их следует перемещать все вместе и одновременно. Предварительно необходимо разблокировать все слои анимации (для заблокированных слоев перемещения объектов не произойдет). Затем щелчком на кнопке Edit Multiple Frames (Правка нескольких кадров) задают режим редактирования всех кадров диапазона и перемещают маркеры диапазона в нужное положение. Например, для выбора всех кадров щелкают по кнопке Modify Onion Markers (Изменить маркеры диапазона) и выбирают команду Onion All (Показать все кадры). Далее выделяют все объекты командой Edit > Select All (Правка > Выделить все) и перемещают всю анимацию в новую позицию на рабочем столе.