Просмотр и сохранение анимации
Чтобы выполнить предварительный просмотр анимации в окне документа ImageReady, достаточно щелкнуть на кнопке Play (Воспроизвести) палитры Animation (Анимация).
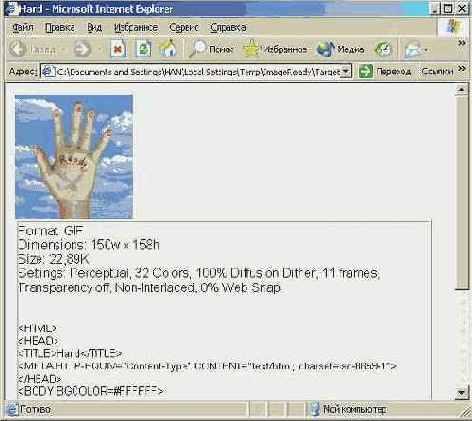
Рис. 3.12. Просмотр анимации в обозревателе
Независимо от заданного числа повторов анимации она в этом случае воспроизводится в бесконечном цикле. Чтобы завершить просмотр анимации, следует щелкнуть на кнопке
Stop (Стоп). Вернуться к начальному кадру можно, щелкнув на кнопке Rewind (Перемотка).
Для просмотра анимации в окне обозревателя выполняют команду File > Preview In (Файл > Просмотр) с выбором названия обозревателя в открывшемся подменю либо щелкают на кнопке Preview in Default Browser (Просмотр в обозревателе по умолчанию) стандартной панели. Для остановки анимации используют кнопку панели инструментов обозревателя Stop (Стоп), а для повторного просмотра — кнопку Refresh (Обновить).
Управление параметрами оптимизации для различных представлений окна документа 2-Up и 4-Up выполняется с помощью установок окна, вызываемого по команде Edit > Preferences > Optimization (Правка > Установки > Оптимизация). В окне Preferences (Установки) в области Default Optimization (Оптимизация по умолчанию) можно выбрать одно из значений:
В областях 2-Up Settings или 4-Up Settings определяются параметры для четырех панелей (3-я и 4-я панели доступны только в виде 4-Up):
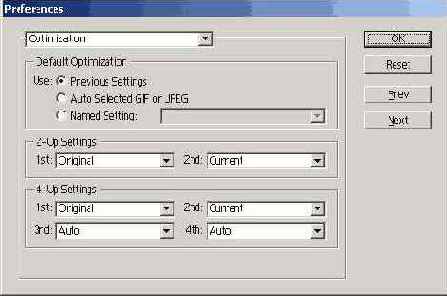
Рис. 3.13. Установки параметров оптимизации анимации
Оптимизация необходима для уменьшения размера файла формата GIF, который является единственным форматом в ImageReady, позволяющим демонстрировать анимацию на Web-странице. Кроме задания стандартных параметров оптимизации следует при редактировании кадров анимации оставлять в них только изменяющиеся области на прозрачном фоне, что позволяет значительно сократить размер получаемого файла. Сокращение количества цветов в палитре также уменьшает размер файла, однако, чтобы предотвратить мерцание изображения при воспроизведении и сохранить возможность отображения цветовых оттенков, отсутствующих в палитре, используется специальная техника имитации (dithering technique). В этом случае потребуется больше времени на создание результирующего GIF-файла.
Выбор команды Optimize Animation (Оптимизировать анимацию) из меню команд палитры Animation (Анимация) открывает одноименное окно, в котором по умолчанию установлены флажки:
Щелчок на кнопке О К запускает оптимизацию.

Рис. 3.14. Окно команды Optimize Animation
Созданную анимацию можно сохранить в формате GIF либо как фильм QuickTime. Другие форматы файлов, такие как JPEG или PNG, сохранят только первый кадр изображения,
не позволяя воспроизвести всю анимацию. Существует несколько способов сохранить оптимизированную анимацию для использования на Web-странице. В ImageReady достаточно выбрать команду File > Save Optimized (Файл > Сохранить оптимизированный), чтобы сохранить анимацию с установками, выбранными при предыдущем ее сохранении. Если это не первое сохранение, то диалоговое окно Save (Сохранить) не появляется и название файла и его параметры остаются теми же, что были присвоены ранее.
Выбор команды File > Save Optimized As (Файл > Сохранить как оптимизированный) позволяет изменить имя файла и выбрать другое место его хранения. Кроме того, возможен выбор измененного параметра Save As Type (Тип файла) из набора доступных значений:
Кроме того, ImageReady позволяет создать HTML-файл по команде Copy HTML (Копировать HTML), которая копирует код HTML в буфер обмена, а затем он может быть вставлен на Web-страницу в любом HTML-редакторе. В случае изменений исходного изображения для обновления HTML-файла выполняют команду Update HTML (Обновить HTML) с указанием имени обновляемого файла.
Чтобы сохранить анимацию в формате QuickTime, следует выбрать команду File > Export Original (Файл > Экспорт начального) и из раскрывающегося списка выбрать значение QuickTime Movie (оно будет доступно, если на компьютере установлена программа QuickTime). Указав имя файла и его место расположения, щелчком на кнопке Save (Сохранить) создаем файл выбранного типа.