Создание анимации
Чтобы создать анимацию из отдельных изображений (лучше одинакового размера), следует открыть файл первого из них, а затем командой Animation Hnsert Frame > From file (Анимация > Вставка кадров > Из файла) добавить следующие как отдельные кадры. При выборе файлов в окне Insert Frames From files (Вставка кадров из файлов) можно задать не только их порядок, но и время демонстрации, а также в какое место анимации они должны быть вставлены.
Переключатели внизу окна задают месторасположение изображения в кадре (Location within frame) и способ заполнения оставшегося на кадре места (Fill rest of frame with). Расположение может быть в левом верхнем углу или по центру кадра, а заполнение либо цветом холста, либо частью изображения предыдущего кадра.
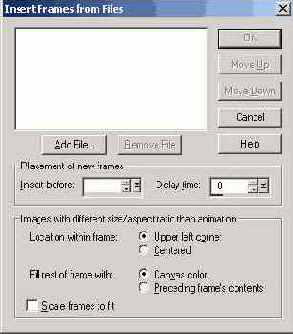
Рис. 2.16. Ввод новых кадров из файлов изображений
Если рисунки статические, то можно задать достаточно большое время их показа, чтобы добиться эффекта слайд-шоу. Чтобы изменить время, заданное по умолчанию для уже вставленных кадров, следует выделить один из них и выбрать команду Animation > Frame Properties (Анимация > Свойства кадра), в одноименном окне вводят нужную величину времени, а также можно добавить комментарий к кадру. Чтобы получить более связные переходы между кадрами, Animation Shop предлагает целый набор возможностей автоматического создания промежуточных кадров. Так, команда Effects > Insert Image Transition (Эффекты > Вставка перехода) или аналогичная команда контекстного меню кадра позволяют вставить нужное число кадров между двумя соседними кадрами анимации. По этой команде открывается одноименное окно (рис. 2.17), в котором выбирается один из предлагаемых вариантов перехода. Кнопка Customize (Пользовательский) открывает дополнительное окно для задания возможных значений параметров выбранного перехода. Регулируя положение ползунков Transition Length (Длина перехода) и Frame per seconds (Кадров в секунду), можно определить число вставляемых кадров. Области Start with (Начать) и End with (Закончить) позволяют выбрать источником перехода не только кадр, но и произвольный цветной фон.
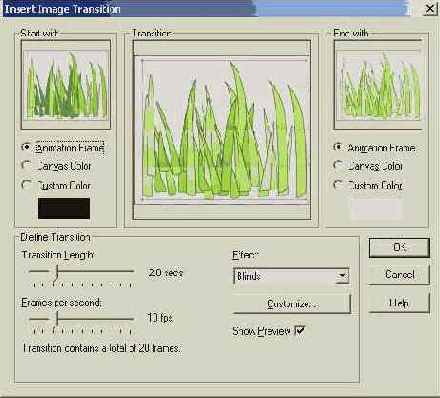
Рис. 2.17. Задание параметров перехода между кадрами
Если установить флажок Show Preview (С предварительным просмотром), то после вычисления новых кадров анимации в области Transition (Переход) можно увидеть результат работы выбранного перехода. При неудовлетворительном качестве можно поменять какие-либо параметры, что потребует нового расчета и покажет новый вариант перехода в окне предварительного просмотра. Щелчок на кнопке ОК вставит заданное число кадров в анимацию, осуществляющих переход.
Остальные команды меню Effects (Эффекты) предлагают использование набора эффектов для изображений и текстов ак в отдельных кадрах анимации, так и с созданием дополнительных последовательностей кадров, реализующих выбранный эффект.
Выделяя кадр, который будет начальным в последовательности, по команде Effects > Insert Image Effect (Эффекты > Вставка эффекта) открывают одноименное окно для выбора типа и параметров эффекта (рис. 2.18). Аналогично окну Insert Image Transition (Вставка перехода) в нем задаются значения Transition Length (Длина перехода) и Frame per seconds (Кадров в секунду), уточняются параметры эффекта в окне Customize (Пользовательский), вызываемом одноименной кнопкой, и выполняется предварительный просмотр эффекта. Установка флажка Run effect in reverse direction (Выполнить эффект в обратном порядке) позволяет сделать выделенный кадр завершающим кадром последовательности с примененным эффектом. После расчета всех вновь вставляемых кадров они помещаются в окно Frames (Кадры) щелчком на кнопке ОК.
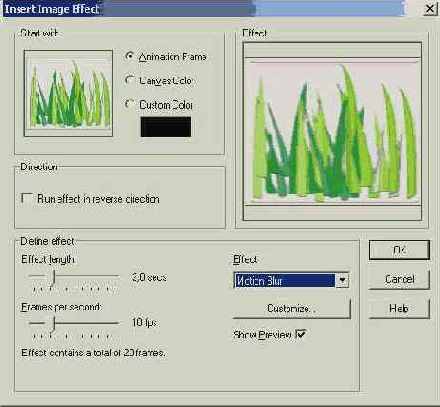
Рис. 2.18. Задание параметров эффекта для кадров
Если число кадров анимации не следует увеличивать, то можно применить эффект к существующим кадрам. Выделяя один или несколько кадров, выполняют команду Effects >
Apply Image Effect (Эффекты > Применить эффект), открывающую одноименное диалоговое окно (рис. 2.19), в котором эффект можно увязать с заданным временем демонстрации кадра либо с номером кадра в последовательности.
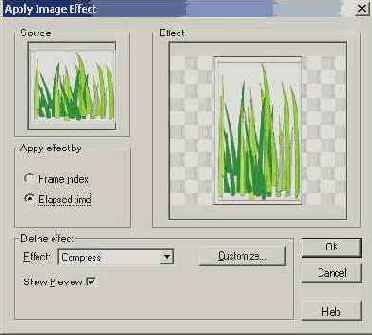
Рис. 2.19. Применение эффекта к изображению на существующих кадрах
При установке флажка Show Preview (С предварительным просмотром) в области Source (Источник) можно увидеть анимацию выделенных кадров до применения эффекта, а в области Effect (Эффект) — после его применения. Щелчок на кнопке ОК окна заменяет выделенные кадры вновь рас-:читанными с использованием эффекта.
\налогично действуют команды меню Effects (Эффекты) по угнетению к тексту: Insert Text Effect (Вставка текстового эффекта) вставляет новые кадры с использованием эффекта, примененного к тексту, a Apply Text Effect (Применение текстового эффекта) заменяет существующие кадры на новые. Например, в анимацию с изображением вращающегося гло-iyca в существующие кадры можно добавить бегущую строку с текстом. В этом случае, выделяя все кадры последовательности, следует выбрать команду Effects > Apply Text Effect (Эффекты > Применение текстового эффекта).
В одноименном диалоговом окне в поле Define text (Задать текст) вводится строка текста и при необходимости форматируется в окне Add Text (Добавить текст), вызываемом щелчком на кнопке Fonts (Шрифт). В раскрывающемся списке эффектов выбирается эффект бегущей строки (Marquee), а в поле Text appearance — цвет символов текста, причем в качестве заполнения символов может быть выбрано изображение кадра. Предварительный просмотр результатов в областях Source (Источник) и Effect (Эффект) позволяет оценить результат. Щелчок на кнопке ОК позволит добавить на изображения кадров бегущий текст.
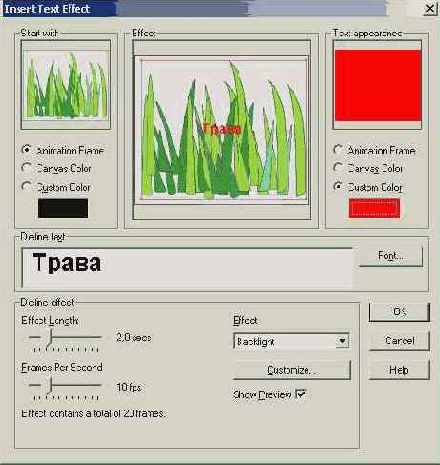
Рис. 2.20. Применение текстового эффекта к кадрам анимации
Программа Animation Shop включает более 20 эффектов, применяемых к изображениям, и 26 типов переходов между кадрами. К переходам, которые не имеют параметров, относятся следующие: Dissolve (Растворение), Double Split (Двойное расщепление), Fade (Наплыв), Slat Spin (Вращающиеся полоски), Wedge Wipe (Клинообразное вытеснение).
Переходы, для которых можно задавать управляющие параметры: Blinds (Жалюзи), Checker Wipe (Шахматное вытеснение), Clock Wipe (Радиальное вытеснение), Curtains (Занавес), Hue Wipe (Вытеснение цветом), Iris Wipe (Диафрагма), Lumiance Wipe (Вытеснение яркостью), Morph (Превращение), Mosaic (Мозаика), Page Turn (Переворачивание страницы), Pinwheel (Колесо), Saturation Wipe (Вытеснение насыщенностью), Slash Wipe (Диагональное вытеснение), Slats (Открывающиеся полоски), Sliding Boxes (Скользящие прямоугольники), Spin (Поворот), Split (Расщепление), Star Wipe (Звездообразное вытеснение), Twist (Скручивание), Wipe (Вытеснение), Zoom (Изменение масштаба).
Эффекты, не имеющие параметров: Fade To Grey (Выцветание в серое), Pixelate (Оформление), Rotate Colors (Изменение цвета), Scratches (Царапины), Stream (Полосы).
Эффекты, которыми можно управлять, задавая параметры: Compress (Сжатие), Explode (Рассеивание), Gaussian Blur (Размытие по Гауссу), Motion Blur (Движущееся размытие), Noise (Шум), Pinch (Сжатие к центру), Posterize (Постеризовать), Rotate (Вращение), Shaky Cam (Трясущаяся камера), Shear (Сдвиг), Spiral (Спираль), Stained Glass (Сквозь стекло), Stretch (Растяжение), TV Scanlines (ТВ-развертка), Underwater (Блики), Wave (Волна).